Allocating more than one engineer to a Job,Quote, Call or Event in the Timeline
If you wish to add two engineers to the one Job, there are a number of ways you can achieve this.
1. Select more than one engineer when scheduling the Job. To so that hold the control key down and select more than one engineer in teh engineer list (in box 1 below) then press Save. ALl appointments will appear on the diary or timeline.

Note that all the engineers selected are displayed in box 2
2. Copy and Paste an existing Appointment in the Timeline or Diary using the right mouse menu option
- Single click an existing item , right mouse click and select Copy.
- Point the mouse at another engineer and time then right mouse click and select past

This will create a new Appointment with the same Job, Call, Quote or Event number as the originating (copy) entry
3. Create another (second) appointment for the Job, Call or Quote then click on Schedule Job .

Load the call, job or quote then click on Schedule Job , dragging and dropping the new appointment in the Timeline or Diary
4. Create an Appointment directly in Timeline or Diary then select an existing Job, Call or Quote
- Either drag and drop against an engineer on Timeline or Diary or click on New Item in the Timeline module
- Click on Job or another category
- Select an existing Job, Call or Quote from the JobID list.
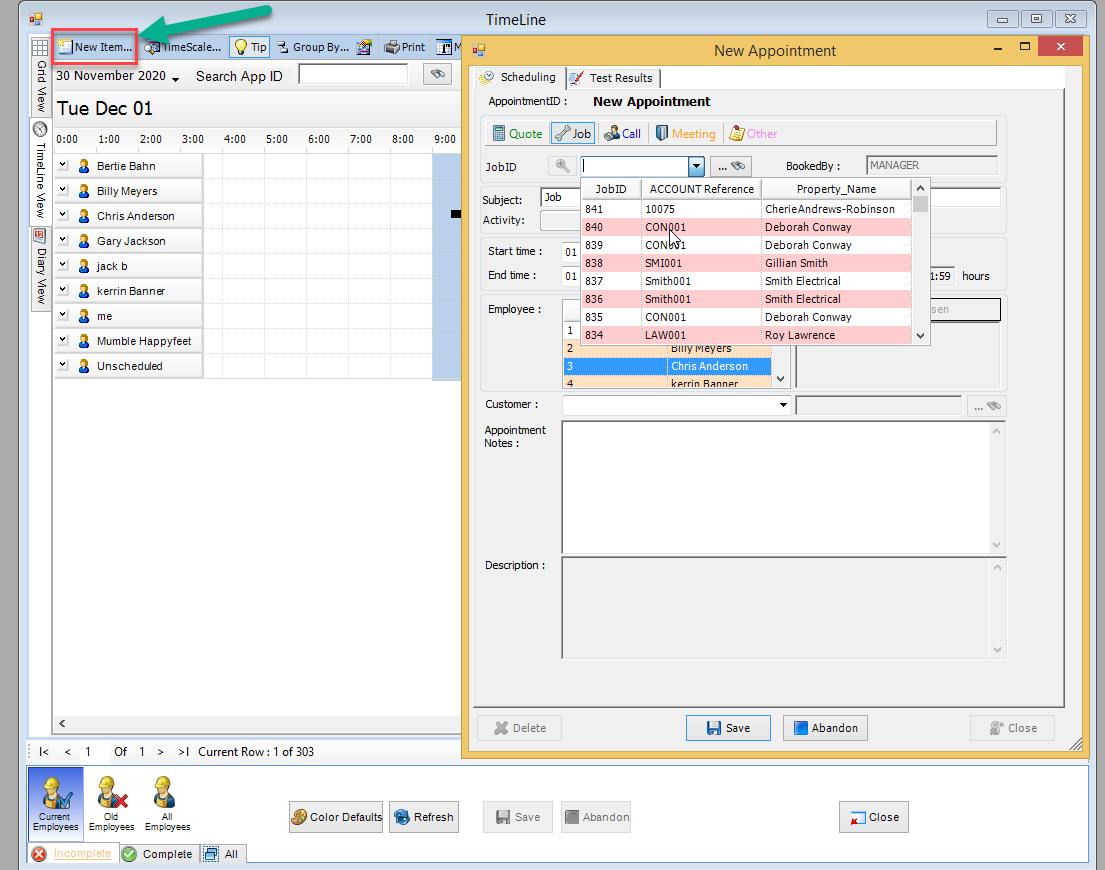
Related Articles
Checking Job Costing and Creating Job Invoices
To check and amend the job costing for any job complete the following Load the Job from the Jobs Module then click on the Costing Tab. All material rows entered by the engineer on the engineer web application will appear here. Step 1 Check and ensure ...Add engineer codes to the appointment notes for the Engineer
If you wish to add field values from Tracker Pro Installation into any associated Job or Quote appointments do the following: A: In Company Details setup the fields for inclusion in the Appointment Notes ( Main Menu Settings - Company Details - ...Tracking Job Invoicing Process
After a Job is closed by an Engineer it appears in the Closed Jobs list. To help administrators keep track of their Job Costing and Invoicing Processes there are a series of Flags that can be used. To set flags for Jobs complete the following: Step1 ...Editing Engineer Test Result Sets
Engineer Test Result Sets are the questions that an engineer will see when attending a service. Once created they can be selected and deselected when scheduling in a timeline or diary entry by clicking on the tab titled Test Results. You can add, ...Adding a New Name into the Diary and Timeline
To add a new engineer or a new name into the Diary and Timeline complete the following steps: Click on the Main Menu - Modules - Engineers Click on New Engineer Complete the details of the engineer then press Save Should you wish this engineer/person ...